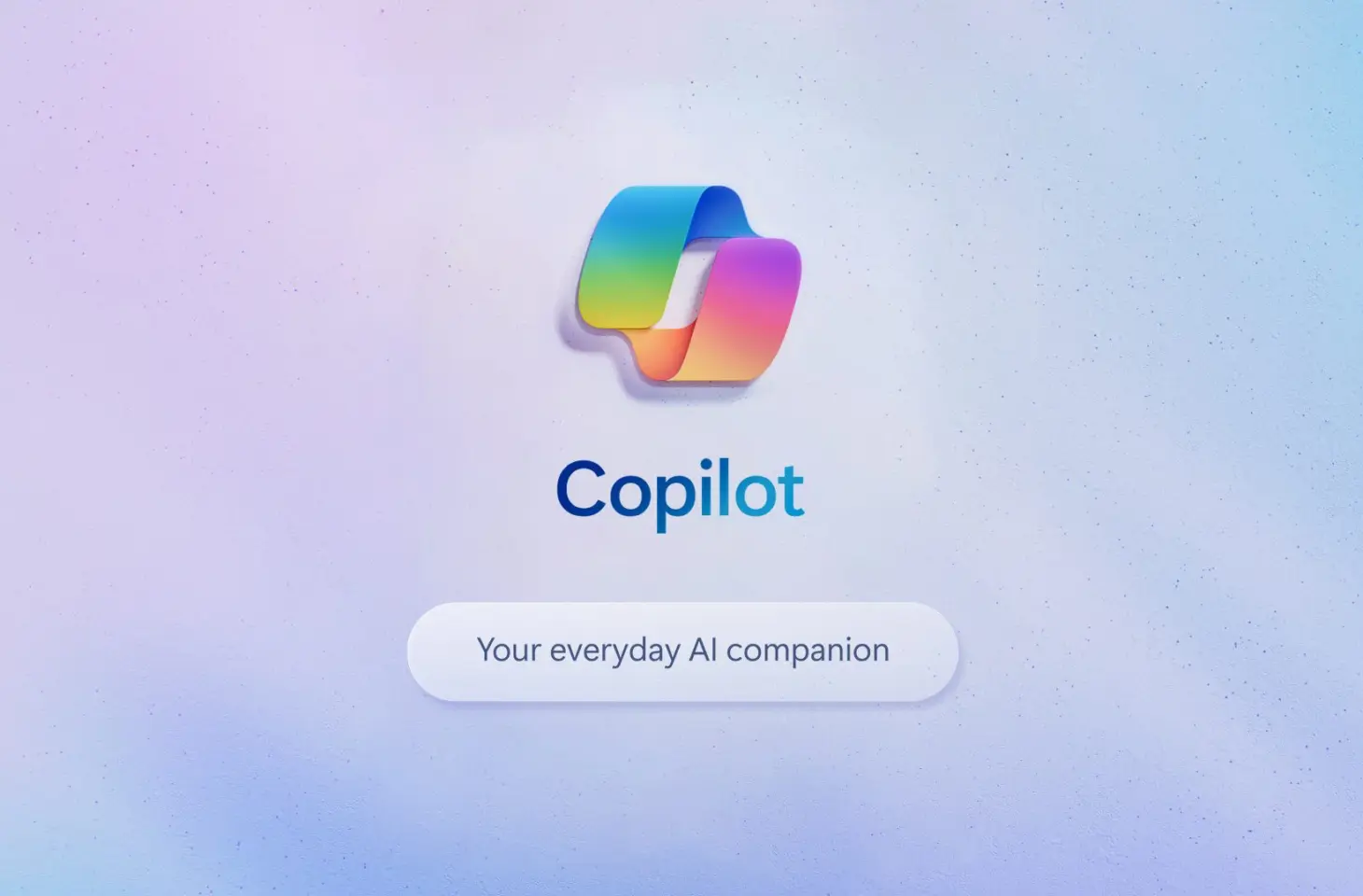Je kan sinds kort je telefoon besturen en opdrachten geven in de Copilot-app van Windows.
Met de nieuwe telefoonverbindingsfunctie in de Copilot-app van Windows kan je eenvoudige taken op je Android-smartphone uitvoeren via je pc. We leggen stap voor stap uit hoe je de functie instelt en gebruikt.
-
Stap 1. Zorg dat je Android-telefoon gekoppeld is via Phone Link
 Voor je Telefoonverbinding kan gebruiken, moet je je Android smartphone koppelen aan je pc met de Telefoonkoppeling (Phone Link)–app. Die is standaard geïnstalleerd op Windows 11. Ook op je smartphone moet je de juiste machtigingen geven in de Koppeling met Windows-app.
Voor je Telefoonverbinding kan gebruiken, moet je je Android smartphone koppelen aan je pc met de Telefoonkoppeling (Phone Link)–app. Die is standaard geïnstalleerd op Windows 11. Ook op je smartphone moet je de juiste machtigingen geven in de Koppeling met Windows-app. -
Stap 2. Update je Android naar versie 14 of hoger
Ga naar Instellingen > Over de telefoon > Softwareversie en controleer of Android 14 op je toestel draait. Als er een update beschikbaar is, kan je die installeren.
-
Stap 5. Activeer Telefoonverbinding in de instellingen
Klik in Copilot op het profielicoon, ga naar Instellingen, scrol naar beneden tot je Telefoonverbinding tegenkomt. Schakel de functie in om je telefoon te koppelen.
-
Stap 6. Geef Copilot een opdracht
Ga terug naar het hoofdmenu en typ een verzoek in als:
- Stuur een sms’je naar Lisa dat ik 30 minuten later ben.
- Zet een timer van 15 minuten.
- Zoek de dichtstbijzijnde dierenarts.
Telefoonbeheer werkt alleen met Android smartphones en in de desktopversie van Copilot. Of er later ondersteuning voor iOS volgt, is nog niet gecommuniceerd.